

Using Microsoft Teams allows you and your colleagues to get things done without the constraint of office hours and office spaces.
As a communication and collaboration platform, Microsoft Teams keeps growing in popularity. Companies that manage remote workers have found the platform indispensable.
Here is the growth in market share since introduction in 2016, in comparison to a similar tool, Slack. (source: Microsoft.com).
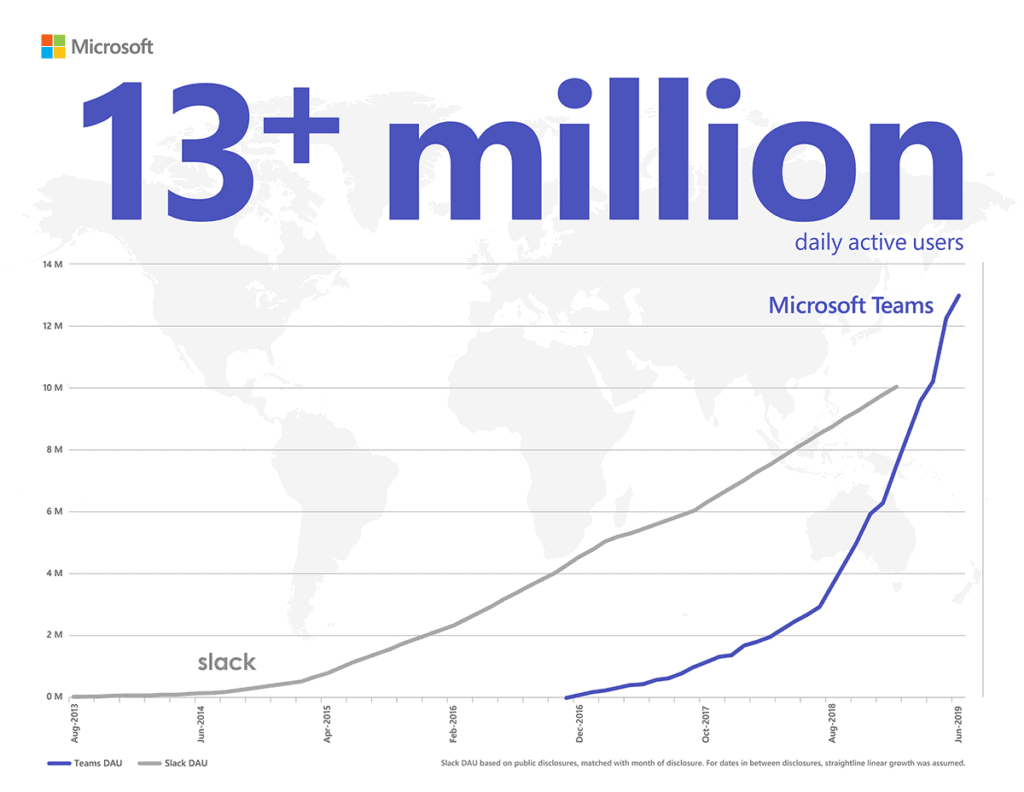
Working remotely may be an unfamiliar territory for those who are used to working with others in a shared physical space. If you have some or all your coworkers working remotely, away from your shared office building, with the right tools and the right approach, you can create a virtual workspace in the cloud.
If you intend to maintain or improve productive output with colleagues who are working remotely, strive to help them build proficiency for Microsoft Teams as quickly as possible.
The 2 steps below should help you drive everyone to start using the platforms within a week.
Microsoft Teams and Office 365 are comprehensive digital tools, to be able to use them without friction, users need some helpful guidance.
Running some live interactive classes may help but only to an extent; they are usually good at helping users see the big picture and grasp the key concepts of the platforms but not master the step-by-step processes to completing tasks.
This is due to the typically lower information retention rate that follows the exercise. You may hold a class today and your remote coworkers will forget most of the information the next day.
In addition to live classes, if you want users to get familiar with Microsoft Teams and start using it as quickly as possible, you need to overlay popup walkthroughs over the interface and get them to actively explore one feature at a time.
Using a familiar webinar tool, hold a live class where you make a presentation that introduces your remote coworkers to Microsoft Teams and its integration with other applications within Office 365. The goal is to help users get familiar with the platform so that they can be able to start learning more.
Depending on how familiar your learners already are with Office 365, you may need to organize two or three classes over one week.
This is not the time to go through details like step-by-step tutorials; focus on helping users understand the platform and see ways they can use it to solve the problems that hinder seamless collaboration with offsite colleagues. Users will view step-by-step walkthroughs later on their own, just use a contextual help system to deliver the content right over the platform interface.
Also, focus on getting them to ask as many questions as possible. Toward the end of the class session, dedicate a big chunk of time to questions-and-answers. Try to keep the entire session within one hour. If you need to cover more topics, hold additional sessions.
Make sure that you cover at least the following key concepts, features and functionalities.
Before every live class, tell everyone to write down their questions so that every Q&A session can be productive. The great advantage of Q&A sessions is that everyone learns from answers given to the questions asked by their peers.
Because your time is too valuable for déjà vu. VisualSP provides in-the-moment guidance for your team, so they can find answers without asking you (again).
Get started freeAfter a live class or two, once users understand what they can do with the platform, provide them with onscreen in-context guidance so that they can be able to follow the walkthroughs and complete tasks.
Microsoft has built a great training site, Microsoft Learning Pathways; they update content regularly. This is an out-of-the-box and done-for-you library of training articles and videos ready to be customized and hosted. You don't have to produce your own training content.
Things get better…
VisualSP is a plug-and-play addon application that overlays walkthroughs and training content items over their applicable features, pages, and windows, providing users onscreen guidance when using a digital tool.
If you install VisualSP to your Office 365 environment, you don't even need to host your own customized Microsoft Learning Pathways site. VisualSP delivers the content items straight to the Office 365 interface, including that of Microsoft Teams.
You can use a free version; it's quick and easy to install. Download it here: VisualSP for Microsoft 365 Learning Pathways.
There is another reason why you need to install VisualSP.
If you host your own Microsoft Learning Pathways site, every time a user needs help when using Microsoft Teams, here are the multiple steps that they first need to go through.
Going through these steps every time guidance is needed takes a lot of time and patience. If they have to do it several times a day, they will quickly find the effort too disruptive and tedious. This is one of the major reasons why user adoption of the platform tends to stagnates or simply fails.
To take friction and frustration out of the way and make using Microsoft Teams an easy and pleasing experience, install VisualSP for Microsoft 365 Learning Pathways to your Office 365 environment. It's free.
With popup walkthroughs always available to provide guidance through the steps, the user is able to use Microsoft Teams even if they don't know how to.
With this kind of automated user support and continual micro-training, usage of the platform can only grow and improve overtime.
To have the ability to edit existing walkthroughs and add your own to the system, to have access to additional capabilities, get the VisualSP premium version.
It is a challenge to stay connected with your remote coworkers and be able to share information, facilitate communication, and maintain productivity. Microsoft Teams solves this problem; it is doing it for millions of users worldwide. It makes teamwork with people working from home very doable.
To onboard your remote coworkers, run one or several live online Q&A classes and use VisualSP to provide them with always-available onscreen guidance.
To see VisualSP in action, request a free demo here.
If you implement these steps diligently, you and your remote coworkers will be able get things done as a team and enjoy your work.
If you want a complete guide on achieving Office 365 adoption, download our latest e-book here.
Fuel Employee Success